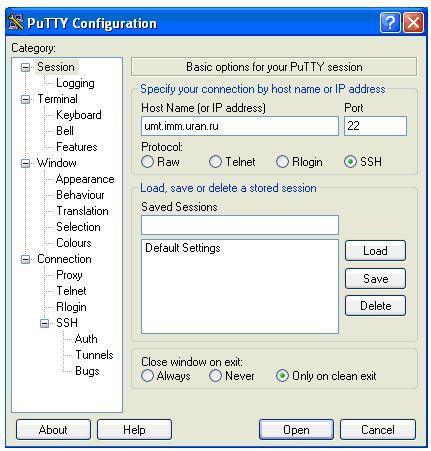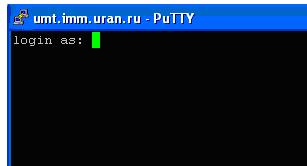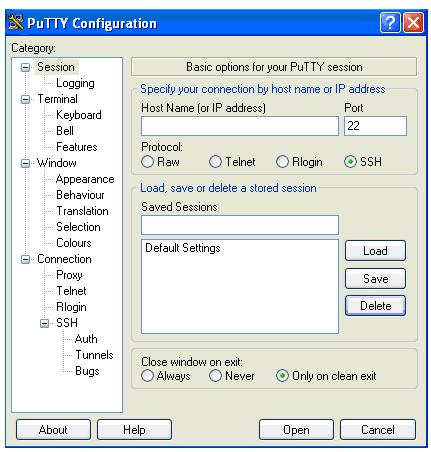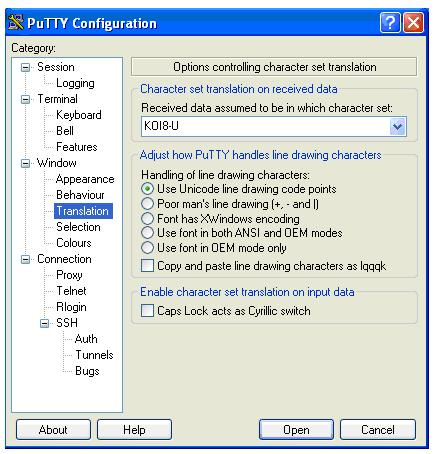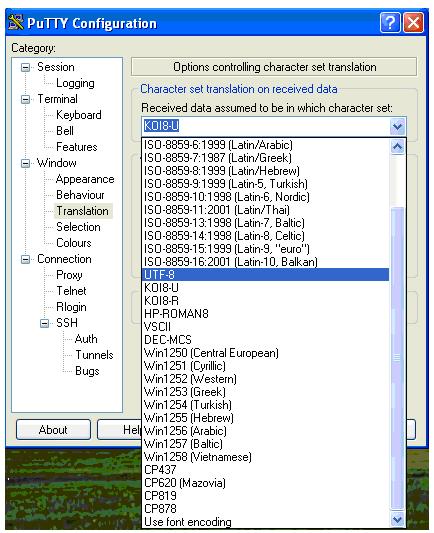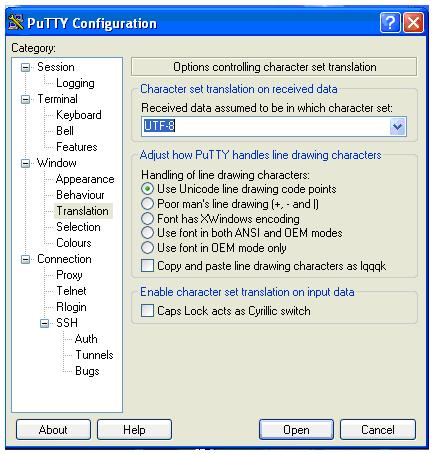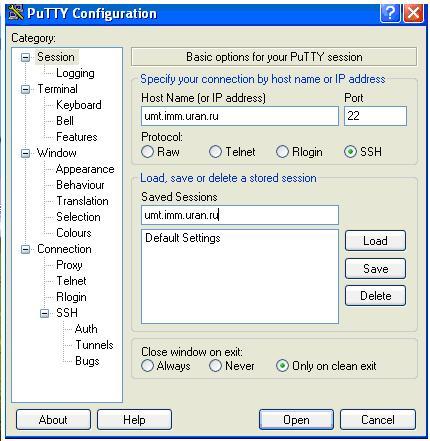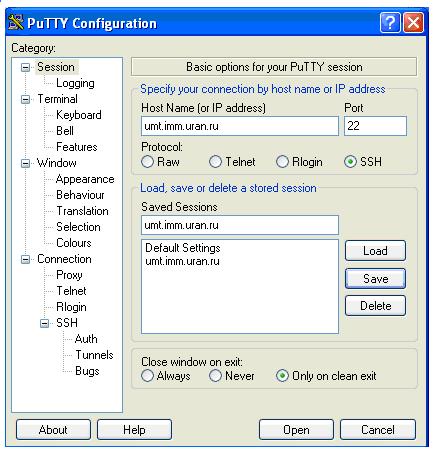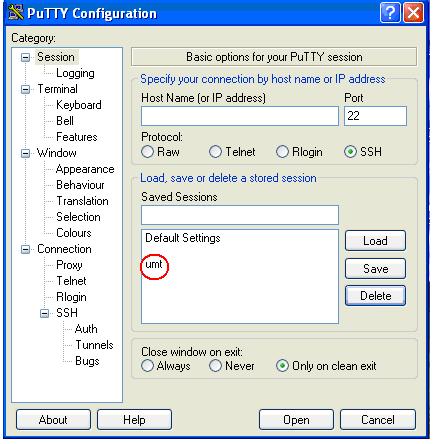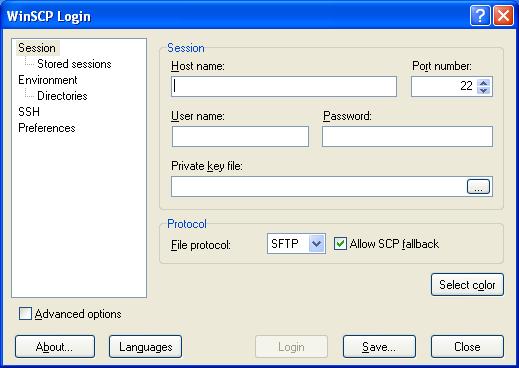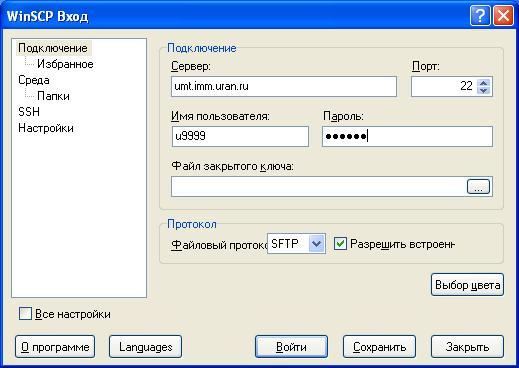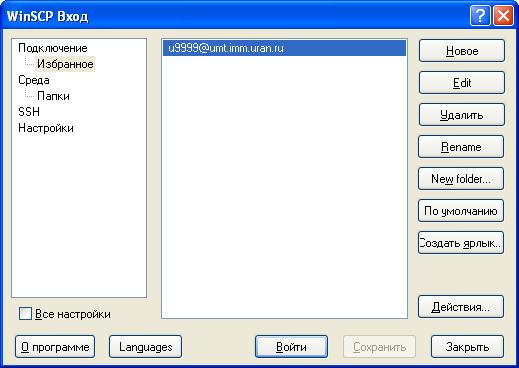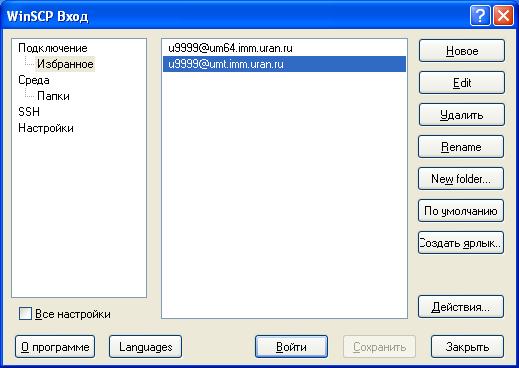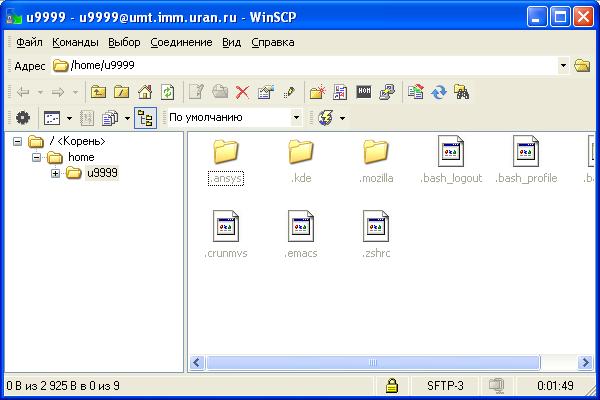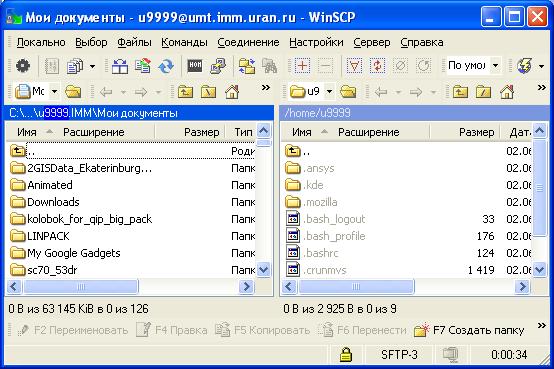Программы удаленного доступа
Для работы на суперЭВМ с персонального компьютера пользователю необходимо установить программы на компьютере, которые обеспечат
удаленный доступ к командной строке сервера для компиляции программ и запуска задач,
возможность обмена файлами между компьютером и сервером
и позволят использовать удобный графический интерфейс.
1. Удаленный доступ к командной строке сервера
Доступ к серверам осуществляется через протокол SSH (собственно SSH – « secure shell »). Для работы с командной строкой рекомендуется программа PuTTY. Эта программа позволяет единожды ввести адрес сервера и, в дальнейшем, выбирать его из списка сессий. В настройках PuTTY необходимо указать протокол SSH. При первом соединении с сервером программа выдает предупреждение о том, что ключ шифрования сервера ранее не использовался, и предлагает его сохранить или отвергнуть (продолжить сеанс или прервать). Естественно надо выбрать продолжение сеанса.
Полезно более подробно ознакомиться с установкой и некоторыми настройками программы PuTTY.
Пример диалога при входе на сервер UM16 с именем xxxxx с компьютера ada.imm.uran.ru:
login as: xxxxx Password: (ввести пароль) Last login: Tue Sep 6 16:31:23 2005 from ada.imm.uran.ru
Вы можете изменить свой пароль в любое время, набрав команду passwd, например:
[~@um16]:passwd Password for xxxxx@IMM.URAN.RU: (наберите здесь свой текущий пароль) Enter new password: (наберите новый пароль) Enter it again: (повторите новый пароль) Password changed. (успешная смена пароля)
Для того чтобы защитить свою учетную запись, придерживайтесь следующих рекомендаций:
- используйте пароль не менее, чем из 6 букв и цифр и храните его в секрете;
- один раз в полгода меняйте свой пароль;
- никогда не оставляйте активный терминал без внимания, всегда выходите (logout) со своего терминала (заканчивайте сеанс) прежде, чем покинуть его;
- обязательно сообщайте о любом неправильном использовании или злоупотреблении системному администратору, иначе доступ к серверу будет закрыт.
Для того, чтобы завершить сеанс работы на сервере, выполните команду logout.
2. Обмен файлами между компьютером и сервером
Для обмена файлами между компьютером и сервером рекомендуется использовать программу WinSCP.
При копировании файлов (протоколы SCP – “secure copy ” и SFTP – “ secure ftp ”) в настройках WinSCP рекомендуется выбрать протокол SFTP. Программа WinSCP позволяет сохранить имя пользователя и пароль. При первом соединении с сервером программа выдает предупреждение о том, что ключ шифрования сервера ранее не использовался, и предлагает его сохранить или отвергнуть (продолжить сеанс или прервать). Естественно, надо выбрать продолжение сеанса. Программа WinSCP может использоваться как самостоятельное приложение и как плагин для других программ проводников, например для Far Commander.
Тексты программ и данные для задачи можно записать в отдельный каталог на сервере, тогда вся информация по этой задаче будет сохраняться в этом каталоге (объектные модули после трансляции текстов программ, файл с сообщениями об ошибках, выходные файлы).
На сервере существует понятиe домашнего каталога, это каталог с именем /home/имя_пользователя. При работе с командной строкой этот каталог становится текущим после установления терминального соединения. Программа WinSCP может запоминать последний посещенный в предыдущей сессии каталог. Поэтому важно следить, в какой каталог производится копирование.
После копирования необходимо перейти в рабочий каталог, выполнить компиляцию программы и ее запуск.
Полезно ознакомиться с информацией об установке и некоторых настройках программы WinSCP.
3. Графический интерфейс
Для работы с сервером удобно использовать графический интерфейс. В настоящее время предпочитаемой программой для подключения к рабочему столу кластера в графическом режиме является X2Go Client (замена программы NX Client, которая больше недоступна для скачивания с сайта производителя).
Для удалённого запуска графических Linux программ с использованием протокола X-Window предназначена и программа MobaXterm_vx.x.exe.
Установка и настройка программы PuTTY
Для установки программы PuTTY на свой компьютер воспользуйтесь ресурсами http://www.chiark.greenend.org.uk/~sgtatham/putty/download.html
Чтобы войти на нужный кластер, необходимо:
- Запустить программу PuTTY.
- В открытом окне ввести имя кластера(Host Name).
- Выполнить команду OPEN.
Откроется окно , в котором после ввода логина и пароля пользователь может работать на кластере из командной строки или используя Midnight Commander.
В начале сеанса выдается информация о кластере .
Для удобства работы можно выполнить некоторые настройки и сохранить их для дальнейших сеансов.
Например, чтобы при входе на кластер пользователь мог прочитать вводный текст на русском языке, необходимо выбрать кодировку UTF – 8 и сохранить данную настройку, проделав следующие шаги.
Открыть окно PuTTY
Выбрать раздел Translation.
Выбрать кодировку UTF – 8.
Перейти к разделу Session.
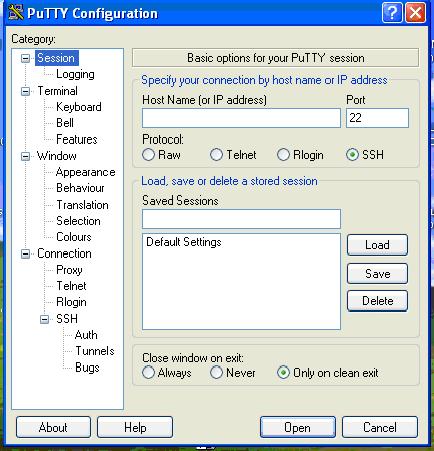
Ввести имя кластера в окнах Host Name и Saved Sessions.
Нажать клавишу Save (сохранить)
и затем Open .
В дальнейшем для начала сеанса на кластере достаточно выделить нужную сессию и нажать Load, затем Open или выполнить двойной клик на имени сессии.
ВНИМАНИЕ!
Чтобы настроить нужную кодировку при работе на другом кластере, необходимо повторить все шаги заново для этого кластера.
В итоге при запуске PuTTY будет открываться окно
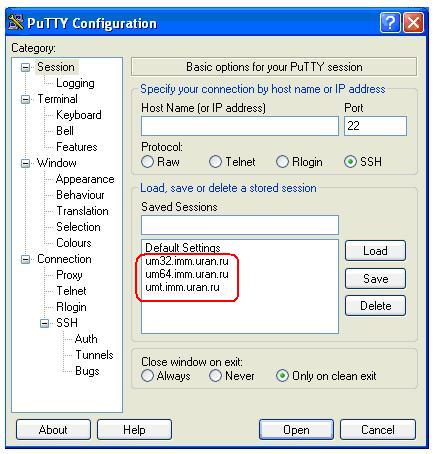
Пользователю достаточно выбрать нужный кластер и начать работу.
Желаем удачи!
Установка и некоторые настройки программы WinSCP
Программа WinSCP предназначена для удаленной работы с файлами на компьютерах/серверах.
Скачать программу можно с сайта разработчиков
Стиль графического интерфейса, выбранный в процессе установки, в дальнейшем можно изменить.
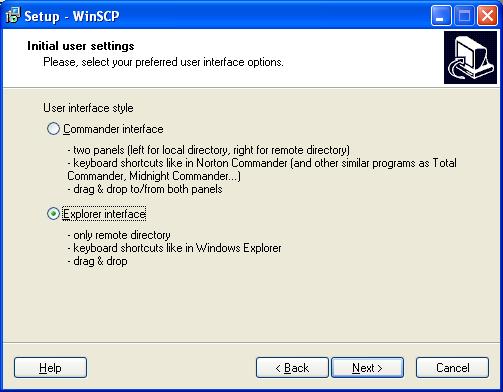
По окончании работы мастера установки на рабочем столе будет создан ярлык
и откроется окно,
Можно заново выбрать привычный для работы интерфейс.
Ввести необходимую информацию для подключения к выбранному серверу. Пароль лучше не вводить и не сохранять.
Сохранить эти настройки.
Аналогично можно выполнить и сохранить настройки для входа на другие серверы/кластеры.
Теперь остается выбрать сессию и выполнить ВОЙТИ.
Во время первого сеанса выдается диагностика,
выбрать ДА и продолжить работу.
Если пароль не был сохранен, то надо будет его ввести в новом окне.
Далее можно работать с файлами исходного компьютера и сервера, используя настроенный интерфейс.
Однопанельный в стиле "Проводника":
Либо двухпанельный в стиле "Командера":
При закрытии окна рабочего инерфейса можно закончить сеанс работы.
Желаем удачи!
Mosh (Mobile Shell)
Одним из средств удаленного доступа к кластеру "Уран" является Mosh (Mobile Shel - мобильная оболочка). Mosh является альтернативой для интерактивного терминала SSH. Реализации Mosh - доступны для Windows, Linux, Android и iOS. Особенностью Mosh - является то, что она позволяет получить доступ к серверу с мобильного телефона при плохом качестве связи. Mosh поддерживает кратковременные перерывы связи и позволяет вводить команды в командной строке даже тогда, когда связь временно отсутствует. После восстановления связи, команды передаются на сервер, а экран обновляется, чтобы показать последние сообщения.
В Linux клиентская часть Mosh устанавливается стандартными средствами установки программ. Для Android необходимо установить эмулятор командной строки - termux, и выполнить в нем команду apt install mosh. В Windows и ChromeOS Mosh устанавливается как расширение браузера Chtome.
ВНИМАНИЕ. Закрытие окна приложения Mosh в любой ОС, не завершает сеанс на сервере, но делает его недоступным. Для корректного завершения работу используйте команду exit. Удаление незавершенных сеансов на сервере описано ниже.
Описание установки Mosh из браузера Google Chrome по шагам:
Шаг № 1.
Вызываем Google Chrome и входим в настройки через кнопку «Настройки и управление Google Chrome»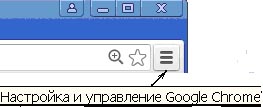
Шаг № 2
В открывшемся окне выбираем «Дополнительные инструменты/Расширения» или «Настройки/Расширения» (в зависимости от версии Chrome);
Шаг № 3.
Вызвав «Расширения» и не обнаружив MOSH, идем в «Интернет магазин Chrom»
Шаг № 4.
Mosh появился в «Расширения».
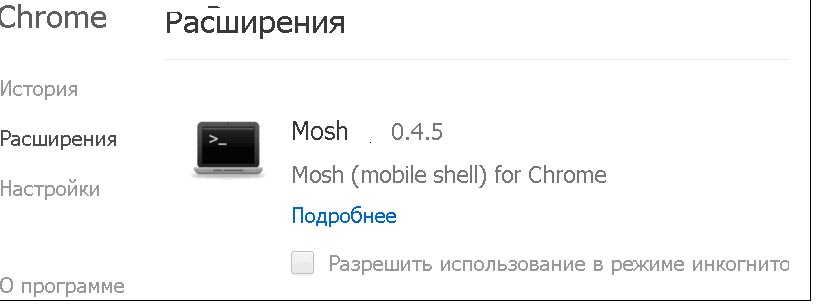
Вы можете работать прямо в браузере, если дважды щелкните на иконке с изображением Mosh ![]() , или установить приложение в "Главное меню" компьютера и запускать Mosh из меню кнопки "Пуск".
, или установить приложение в "Главное меню" компьютера и запускать Mosh из меню кнопки "Пуск".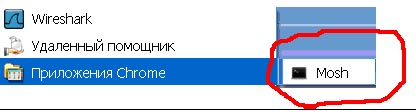
Шаг № 5.
Произошел вызов Mosh.
Заполните текстовые поля для Username (ваш логин) и Hostname (имя хоста umt.imm.uran.ru), затем нажмите Connect.
Шаг № 6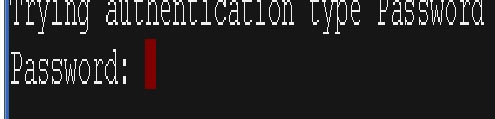
После ввода пароля и появления приглашения командной строки можно начинать работать!
Несколько полезны советов.
Как добавить закрытый ключ.
Закрытый ключ добавляется при запуске Mosh по ссылке «Add ssh key». После задания ключа работа с Mosh будет происходить без запроса пароля. В диалоговое окно вставляется текст секретного ключа, который можно взять из файла ~/.ssh/id_rsa на сервере. Кнопка Save сохраняет ключ в постоянном хранилище браузера.
Если повторно выбрать «Add ssh key», то поле для ключа будет содержать напоминание о том, что ключ уже был задан. Если ключ ещё нужен, то можно закрыть окно крестиком. Если нажать кнопку Save не вводя новый ключ, то текущий ключ удалится из памяти.
Как задать отображение русских букв в сеансе работы с Mosh.
Чтобы правильно отображать русские буквы необходимо в Preferences, в текстовом поле для «font-family» выбрать шрифт «monospase» (из списка удалить все кроме «monospase.
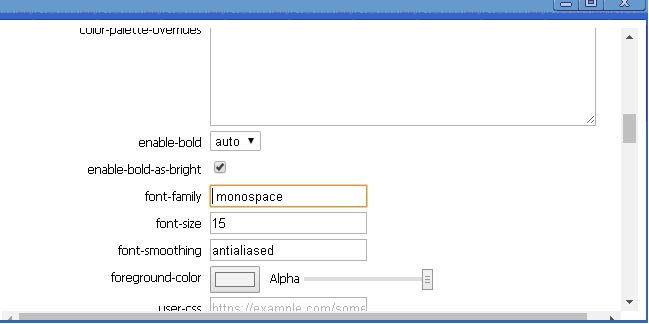
Как выбросить все сеансы работы c Mosh.
В командной строке выполните команду:
killall -KILL mosh-serverОсторожно. Если вы работаете через Mosh, то закроется и текущий сеанс.
Использование MobаXterm
Программа MobaXterm_vx.x.exe объединяет в себе текстовый терминал и средства для удалённого запуска графических Linux программ с использованием протокола X-Window.
Программа распространяется в виде переносимой (portable) версии в архиве с именем MobaXterm_Portable_vx.x.zip ( x.x - это номер версии), или в виде архива с инсталлятором MobaXterm_Installer_vx.x.zip, которые можно бесплатно получить на сайте разработчика.
Запустите MobaXterm_vx.x.exe :
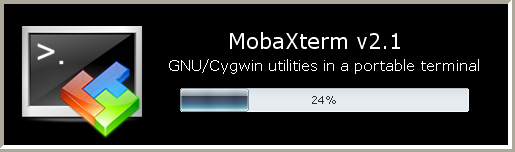
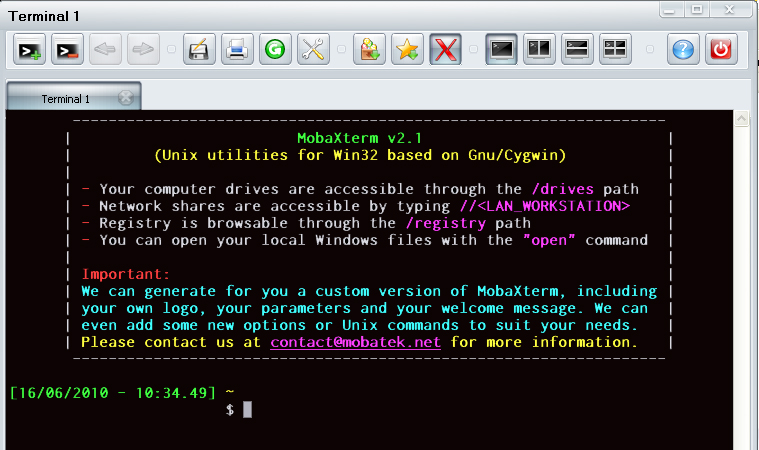
Рисунки №1 и №2 демонстрируют вызов программы MobaXterm_vx.x.exe, которая открывает терминал.
В командной строке наберите ssh umt.imm.uran.ru и введите имя пользователя и пароль. Теперь можно запускать графические приложения, например matlab. При запуске в конец строки можно добавить символ &, что позволит освободить командную строку для ввода последующих команд:
matlab &
Переключение русской раскладки в графических приложениях
На графические приложения XWindow переключение раскладки в текстовой консоли никак не влияет. Чтобы в графических приложениях можно было переключать раскладку надо до их запуска в консоли на удалённой машине выполнить команду, которая назначит переключение на сочетание Левый Alt+ Shift.
setxkbmap -layout us,ru -variant winkeys -option grp:alt_shift_toggle
Для удобства можно вставить эту команду на автовыполнение, например, добавив команду в файл ~/.bash_profile В версии MobaXterm Pro в расширенных настройках ssh-соединений команду можно прописать в поле Advanced SSH Settings -> Execute conmmand.